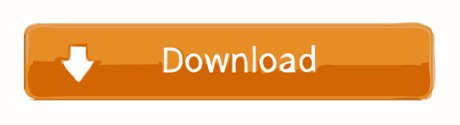The fusion of Auto/Mate and DealerSocket gives dealers the ultimate platform fueled by innovation and award-winning customer service. We help dealers reach the pinnacle of success by putting their needs first and delivering products that boost profits and create a strong customer experience. Automator is a tool included with OS X which allows you to build custom workflows to perform both simple and complex tasks, such as renaming files in a folder, combining multiple PDF documents,.
El Capitan's Automator application is a big hit among iMac power users. You use Automator to create customized tools that automate repetitive tasks. Of course, writing an application might sound daunting — akin to singlehandedly building your own nuclear submarine over a long weekend — but Automator is actually easy to use. Heck, you might find it downright fun!
You can also create workflows, which are sequential (and repeatable) operations that are performed on the same files or data, and then your Automator application can automatically launch whatever applications are necessary to get the job done.
Mac Automation Software

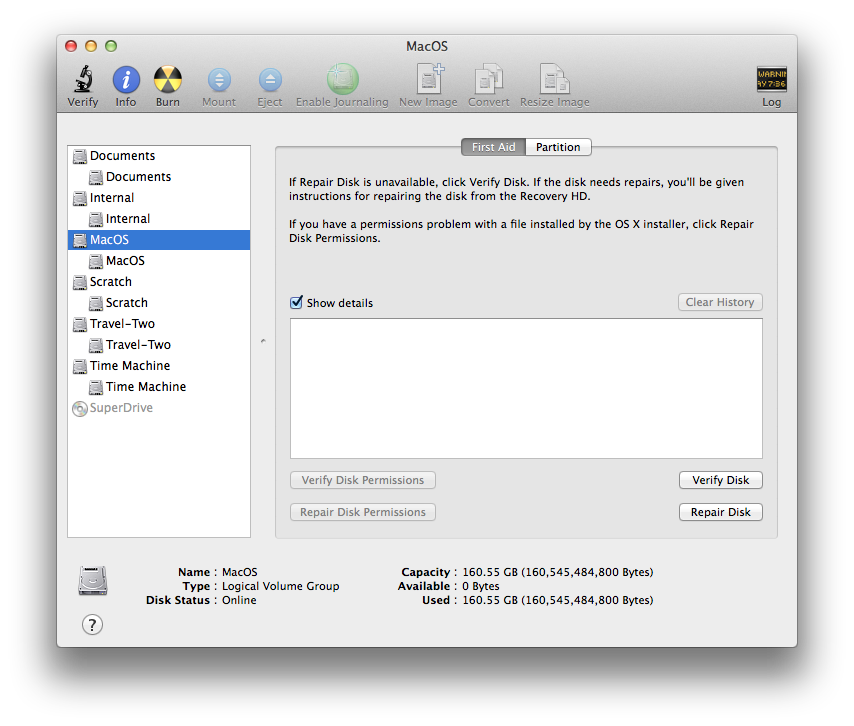
Here's a great example: You work with a service bureau that sends you a huge .zip file every week with new product shots for your company's marketing department. Unfortunately, these images are flat-out huge — taken with a 24-megapixel camera — and they're always in the wrong orientation. Before you move them to the Marketing folder on your server, you have to use Preview to laboriously resize each image and rotate it, and then save the smaller version.
With help from Automator, you can build a custom application that automatically reads each image in the folder, resizes it, rotates it, generates a thumbnail image, prints the image, and then moves the massaged images to the proper folder — and all with a single double-click! Of course, you can run Automator from Launchpad, or from your Applications folder in a Finder window. Currently, Automator can handle specific tasks within more than 100 applications (including the Finder), but both Apple and third-party developers are busy adding new Automator task support to all sorts of new and existing applications.
Creating an application in Automator
To create a simple application with Automator, launch the application and follow these steps:
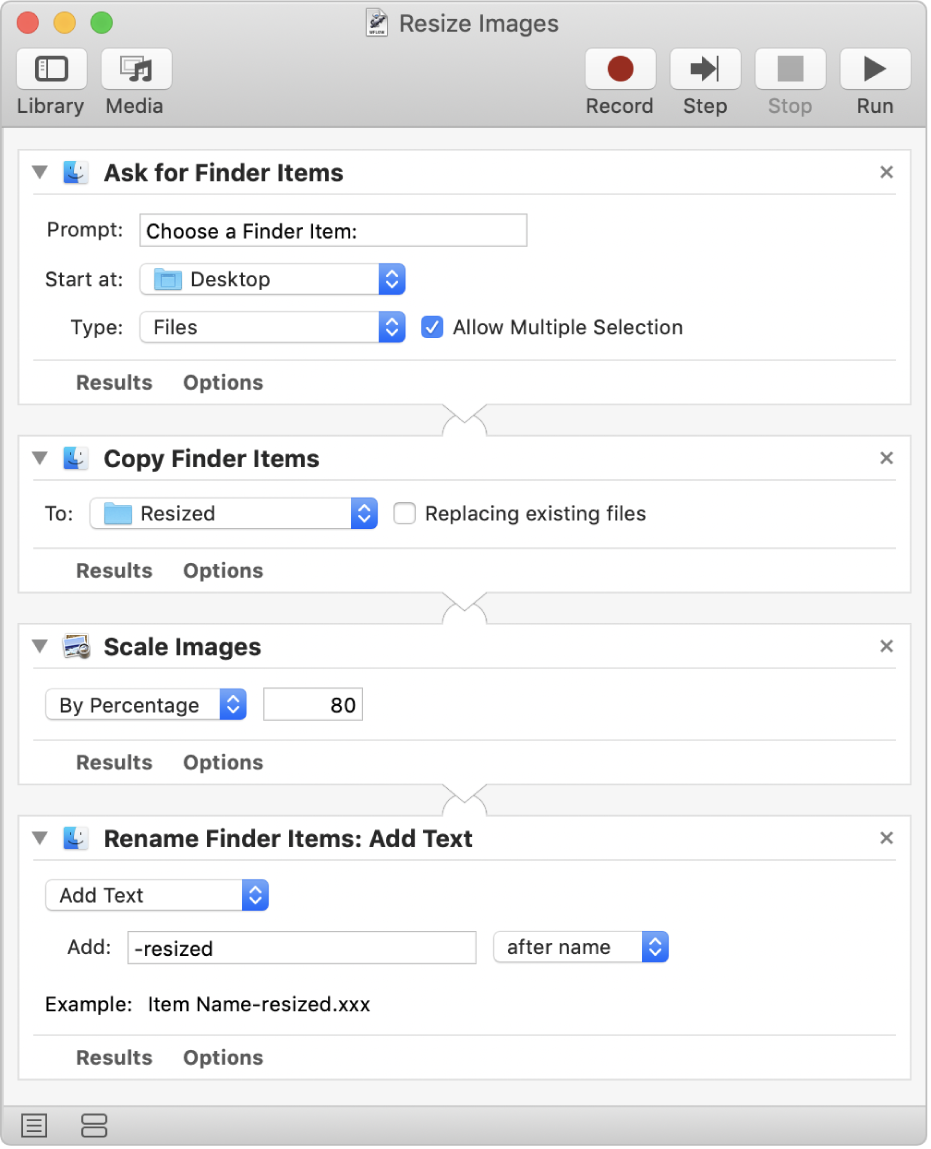
Here's a great example: You work with a service bureau that sends you a huge .zip file every week with new product shots for your company's marketing department. Unfortunately, these images are flat-out huge — taken with a 24-megapixel camera — and they're always in the wrong orientation. Before you move them to the Marketing folder on your server, you have to use Preview to laboriously resize each image and rotate it, and then save the smaller version.
With help from Automator, you can build a custom application that automatically reads each image in the folder, resizes it, rotates it, generates a thumbnail image, prints the image, and then moves the massaged images to the proper folder — and all with a single double-click! Of course, you can run Automator from Launchpad, or from your Applications folder in a Finder window. Currently, Automator can handle specific tasks within more than 100 applications (including the Finder), but both Apple and third-party developers are busy adding new Automator task support to all sorts of new and existing applications.
Creating an application in Automator
To create a simple application with Automator, launch the application and follow these steps:
- Click the New Document icon.
- Select Application and click the Choose button.
- Click the desired application in the Library list. Automator displays the actions available for that application.
- Drag the desired action from the Library window to the workflow window on the right.
- Modify any specific settings provided for the action you chose.
- Repeat Steps 3–5 until you complete the workflow.
- Click the Run button (at the upper right) to test your script. Use sample files while you're fine-tuning your application lest you accidentally do something deleterious to an original (and irreplaceable) file!
- When the application is working as you like, press ⌘+S to save it.
- In the Save dialog that appears, type a name for your new application.
- Click the Where pop-up menu and specify a location where the file should be saved.
- Click the File Format pop-up menu and choose Application.
- Click Save. Your new Automator application icon includes the Automator robot standing on a document. Most normal human beings would call you a programmer, so make sure you're inscrutable from now on! If you plan to use your new Automator application often, don't forget that you can make it more convenient to use by dragging the application icon to the Dock or to the desktop.
To find all the actions of a certain type in the Library list, click in the Search box at the top of the Library list and type a keyword, such as save or burn. You don't even need to press Return!
Creating an Automator login item
Automate Agent For Mac
If you want your Automator application to run every time you log in (to track your time on a project, for example), follow these steps to set up the Automator application as a login item:
- Open System Preferences.
- Display the Users & Groups pane.
- Click the Login Items button.
- Click the plus button at the bottom of the list.
- Navigate to the location of your new Automator application.
- Click Add.
Now your Automator application is really Vst to rtas adapter pack. automatic. Watch your significant other gape in amazement as your iMac begins to work without your touching the keyboard! (If you've added the application icon to your Dock, you can also simply right-click the icon and choose Options→Open at Login from the menu that appears. Either way, your iMac gets the message.)